E-mail en handtekening
Een e-mail vanuit een provincie Zuid-Holland account moet er betrouwbaar en professioneel uit zien. Daarom maken we een e-mail en e-mail handtekening als volgt op.
Opmaak
Het lettertype van een e-mailbericht is Calibri (grootte 10 of 11). Gebruik een goed leesbare kleur, zoals zwart of blauw. Er mogen geen plaatjes, logo's of zogenaamde behangetjes (achtergrond) aan een e-mail toegevoegd worden. En een disclaimer is geen standaard onderdeel van de e-mailhandtekening.
E-mailhandtekening
Een belangrijk onderdeel voor herkenbaarheid en professionaliteit is de e-mailhandtekening. Daarom streven we ernaar dat alle e-mailhandtekening hetzelfde zijn. Via de rode knop hieronder vind je een Word-document met een basis handtekening voor Outlook op je computer, deze kan je persoonlijk invullen. Onderaan deze pagina vind je een template voor een e-mailhandtekening voor de Outlook app op je telefoon.
Word-template e-mailhandtekening
Door de volgende stappen te doorlopen heb je binnen een paar minuten een nieuwe e-mailhandtekening:
- Open het Word-document met de e-mailhandtekening template.
- Vul je gegevens in, zoals onderstaand voorbeeld. De gegevens tussen haakjes zijn niet verplicht, maar optioneel in te vullen. De gegevens die je niet invult verwijder je.
- Klaar met invullen? Selecteer alles (Ctrl+A) en kopieer je e-mailhandtekening (Ctrl+C).
- Ga in Outlook naar ‘Bestand’ (hoofdmenu links bovenin) > ‘Opties’ (links onderin) > ‘E-mail’ (links boven) > ‘Handtekening’ (rechts midden).
- Klik op de knop ‘Nieuw’ en geef je handtekening een naam, bijvoorbeeld PZH.
- Zet je cursor in het grote vak, plak hier je e-mailhandtekening (Ctrl+V) en klik op de knop ‘OK’.
- Klik nog een keer op de knop ‘Handtekening’, klik op je oude e-mailhandtekening en klik vervolgens op ‘Verwijderen’.
Je nieuwe handtekening is ingesteld! Controleer de handtekening door een mail naar jezelf te sturen en kijk of de hyperlinks goed werken. Hieronder een ingevuld voorbeeld van de e-mailhandtekening.
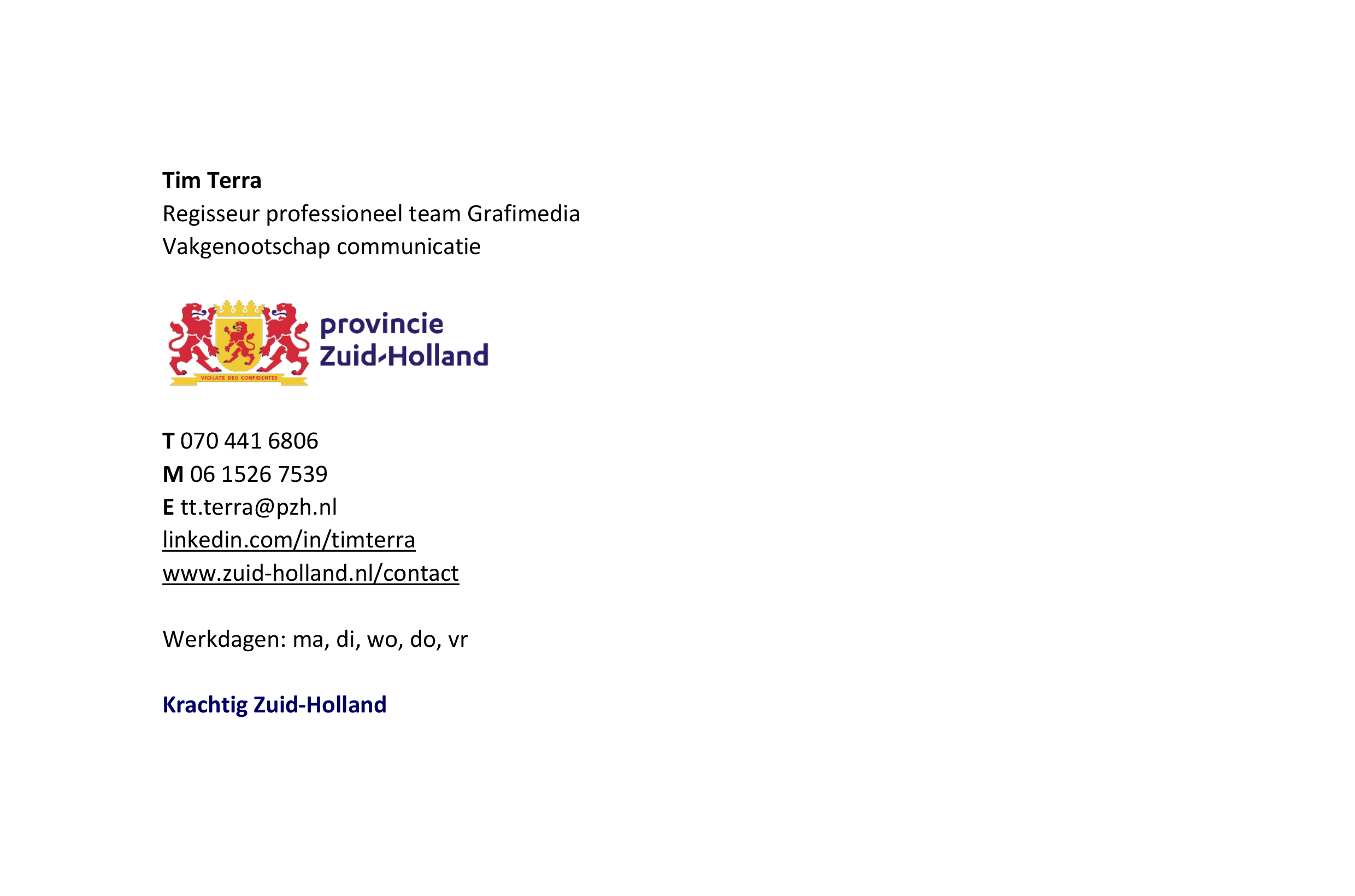
Optioneel: persoonlijke social media toevoegen
De e-mailhandtekening biedt de mogelijkheid om links naar persoonlijke social media kanalen toe te voegen. Hierbij beperken we ons tot LinkedIn en Twitter, omdat deze kanalen voornamelijk zakelijk gebruikt worden. Plaats het op de volgende manier:
- linkedin.com/in/gebruikersnaam
- twitter.com/gebruikersnaam
Optioneel: een banner of wervende tekst
Mocht je aandacht willen schenken aan bijvoorbeeld een event, campagne, bijeenkomst of vacature dan kan dit door een banner of wervende tekst onderaan je e-mailhandtekening. Zorg ervoor dat de banner niet groter is dan 600x120 pixels. En koppel een hyperlink naar een relevante webpagina aan de banner. Beperk de wervende tekst tot één zin en hou rekening met de schrijfwijzer, ook als je een website vermeldt.
E-mailhandtekening op je telefoon
Ook als je vanaf je telefoon een mailtje stuurt is het netjes als hier de handtekening van de provincie aan toegevoegd wordt. Helaas is het niet mogelijk om in de Outlook app een afbeelding in de e-mailhandtekening toe te voegen. Daarom vind je hieronder een alternatieve handtekening voor gebruik op je telefoon.
E-mailhandtekening voor mobiel
Door de volgende stappen te doorlopen stel je de nieuwe e-mailhandtekening in op je telefoon:
- Open het Word-document met de e-mailhandtekening template op je mobiel.
- Vul je gegevens in. De gegevens tussen haakjes zijn niet verplicht, maar optioneel in te vullen. De gegevens die je niet invult verwijder je.
- Klaar met invullen? Hou je vinger op het scherm gedrukt en kies 'Alles selecteren' en selecteer daarna 'Kopiëren'.
- Open de Outlook app en tik op je account afbeelding links bovenin.
- Tik daarna in de linker kolom op het tandwiel icoontje helemaal onderin.
- Selecteer 'Handtekening' onder het kopje 'E-mail'.
- Als hier nog een oude handtekening in staat, maak het scherm dan leeg.
- Hou je vinger weer wat langer op het scherm gedrukt en selecteer 'Plakken'.
- Tik tot slot op het vinkje rechts bovenin je scherm, waarmee je de handtekening opslaat.
